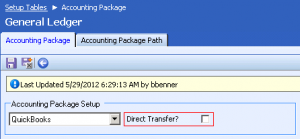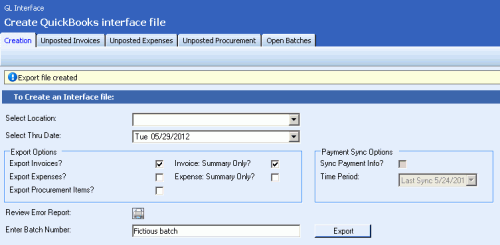How to clear unposted invoices from ConnectWise’s accounting interface
We’ve had a number of clients that — for whatever reason — end up with unposted invoices within ConnectWise that in actuality had already been posted to their accounting application, such as QuickBooks, and which have pilled up over time. Here’s what you can do to get rid of these invoices.
Step 1 – Determine whether the invoice has general ledger entries
The first thing you’ll need to do is determine whether ConnectWise generated any GL entries for the invoice. You’ll have to do this because an invoice without a GL entry can’t ever be posted to an accounting package and therefore will always be listed in the Unposted Invoices tab of the Accounting Interface.
There are two ways to do this:
- Navigate to Finance > Invoice Search. Search for and open the invoice in question. Click the GL Entries tab and make sure there’s at least one general ledger entry listed.
- Naviate to Other > Accounting Interface and click the Unposted Invoices tab. Invoices listed with information in the Description and Account columns have a general ledger entry.
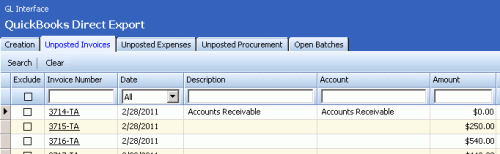 In the example above, invoice 3714-TA has a general ledger entry, while invoices 3715-TA and 3716-TA do not.
In the example above, invoice 3714-TA has a general ledger entry, while invoices 3715-TA and 3716-TA do not.
Step 2 – Generate general ledger entries
If the invoices in question all have general ledger entries, you can skip this step. Otherwise for each invoice that doesn’t:
- Navigate to Finance > Invoice Search.
- Search for and open the invoice in question.
- On the Invoice tab change the Billing Status to an open status (e.g. New) and click the Save icon.
- Change the Billing Status back to it’s original closed status and click the Save icon again.
- ConnectWise will then create the general ledger accounting entries for the invoice which you can see by clicking the GL Entries tab.
If for some reason the GL Entires tab is still blank, this means the invoice is not covered by any of your existing GL Account mappings (Finance > Setup Tables > GL Accounts). You’ll have to create an GL Account mapping that covers this invoice before proceeding with the remaining steps.
Step 3 – Turn off Direct Transfer
You’ll need to temporarily turn off Direct Transfer so that ConnectWise generates an import file instead of posting the invoices directly to your accounting package.
- Navigate to Setup > Setup Tables > Accounting Package.
- Un-check Direct Transfer.
- Click the Save icon.
Step 4 – Create a “fictitious” batch
The most important step of this process involves manually batching the invoices. Since you turned off Direct Transfer, ConnectWise will create an export file which it assumes you’ll import into your accounting package. Once the export file is created, ConnectWise marks the invoices as posted and removes them from the Accounting Interface.
- Navigate to Other > Accounting Interface and click the Unposted Invoices tab.
- Exclude any legtimate invoices that may be listed here, so they’re not accidentally included in the “fictitious” batch.
- Click the Creation tab and make sure Export Expenses and Export Procurement Items (if displayed) are both unchecked. This will ensure that you don’t accidentally include other legitimate records.
- Enter a name in the Enter Batch Number field and click the Export button.
- Save the export file generated by ConnectWise to your desktop
You’ll need to actually save the export file created otherwise ConnectWise will not process the invoices and they will remain un-posted. You can simply delete the file once the export is complete.
Step 5 – Turn back on Direct Transfer
Lastly, if you turned off Direct Transfer in step 3, you’ll need to turn it back on:
- Navigate to Setup > Setup Tables > Accounting Package.
- Check Direct Transfer.
- Click the Save icon.
If something goes terribly wrong — or if discover that legitimate invoices were accidentally included in the fictitious batch — you can always reverse the posting by clicking Open Batches, finding the batch you created in step 4 and clicking the red X icon in the Delete column. This will un-batch and therefore un-post the invoices.
Also, the steps outlined above could, with some fine tuning, be used for other items that ConnectWise posts to accounting packages, such as expenses or inventory.
Want to do more?
Do you want to do more ConnectWise automation? Contact us for one-on-one help or connect with us on the ConnectWise subreddit or the ConnectWise University Forums.